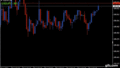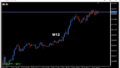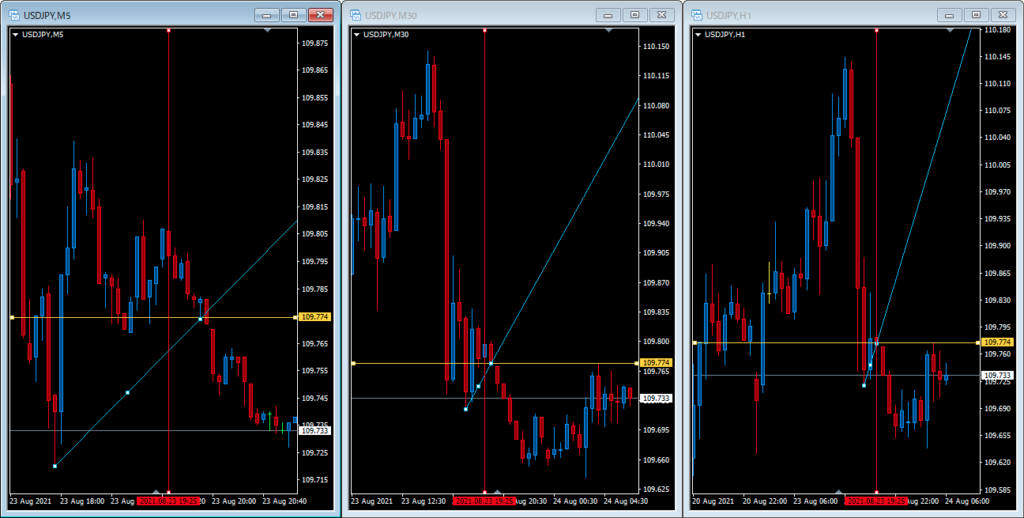
描画したラインを同じ通貨ペアの複数チャートに自動で同期(コピー)してくれるインジケーター『LineSynchronizer』です。例えば5分足に引いたトレンドラインが同じ組にある1時間足や4時間足の同じ時間、同じ価格にコピーされて、移動・修正すると他のチャートにコピーされたラインも同じ時間、同じ価格に移動・修正されます。LineSynchronizer が適用されている同じ通貨ペアのチャートであればどのチャートからの描画・移動・修正・削除も同期されます。ラインが邪魔なときは一時的に非表示にもできます。
shift キー + ショートカットキーを入力することでいくつかのラインの描画もできます。ショートカットキーに対応したラインがカーソル位置に生成され、カーソルの動きに追従します。そのまま描画を開始したいポイントをクリックするだけで起点を置けます(水平線・垂直線は確定します)。この機能で描画できるラインすべてで起点となる第1ポイントの候補が各バーの OHLC(始値・高値・安値・終値)に吸着するので、正確な価格に第1ポイントを置くことができます(終点の第2ポイントは元々各値に吸着します)。
これまで、ラインの同期は数多ある他サイトさんのライン同期インジケーターにお任せするつもりでいましたが、当サイトのインジケーターと致命的に相性が悪いものを見つけたので作りました。当サイトで配布しているインジケーターとの相性は抜群です(笑)
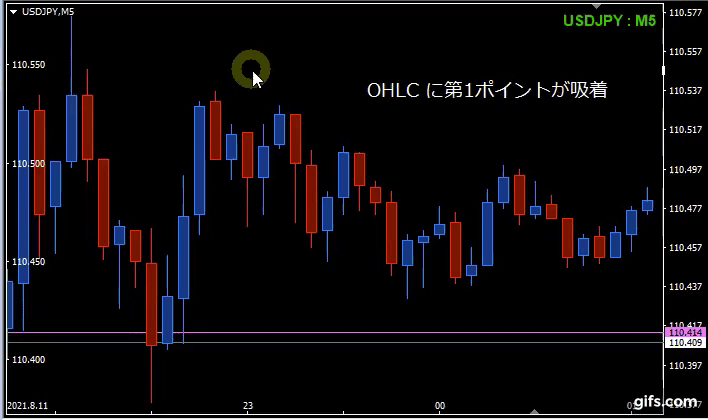
- 水平線(移動時も OHLC への吸着が可能)
- 垂直線
- トレンドライン
- 水平トレンドライン(ワンクリックで描画できて水平線のように扱えます)
- ジグザグライン
(連続させたトレンドラインです。エリオット波動カウントを自動付番できます) - チャネル
- 平行チャネル
- フィボナッチ・チャネル(レベルを自由に設定)
- フィボナッチ
専用リトレースメントと専用エクスパンションには各レベルと現在レート間の pips を表示できます。- フィボナッチ・リトレースメント(レベルを自由に設定 / レベルに価格表示)
LineSynchronizer 専用にデザインし直したリトレースメントも描画できます。 - フィボナッチ・エクスパンション(レベルを自由に設定 / レベルに価格表示)
LineSynchronizer 専用にデザインし直したエクスパンションも描画できます。 - フィボナッチ・タイムゾーン
- フィボナッチ・リトレースメント(レベルを自由に設定 / レベルに価格表示)
- 長方形
- 矢印類(移動時も OHLC への吸着が可能)
- テキスト(移動時も OHLC への吸着が可能)
バージョン履歴
- 「ラインの同期」プロパティで下位足のみや上位足のみに同期したオブジェクトでも強制的にどの足からでも編集・削除が同期できるよう仕様変更しました。
※【MT4のみ】パラメーターを増設しています。バージョンアップ作業(LineSyncronizer.ex4 ファイルの上書き)は MT4 を終了してから行ってください。パラメーターがリセットされてしまうのを防げます。
- 【MT5】専用フィボナッチエクスパンションが正しく描画できない不具合を修正しました。まだ初回のみレベルテキストが表示されません。キャンセルすると2回目以降正しく描画できます(次回以降のバージョンアップで修正します)
※ MT5 起動後初回だけ専用フィボナッチリトレースメントの第2ポイントが決定してしまいます。2回目以降は決定されません。鋭意修正中です💦
※ OHLC への吸着が効かなくなることがあります。shift キー押下で復活します。
※ MT4 版に変更はありません。
- 【MT5】専用フィボナッチリトレースメントを描画する際、第2ポイントが勝手に決定してしまう不具合を修正しました。
※ MT5 起動後初回だけ第2ポイントが決定してしまいます。2回目以降は決定されません。鋭意修正中です💦
※ OHLC への吸着が効かなくなることがあります。shift キー押下で復活します。こちらも修正を試みています。
※ フィボナッチエクスパンションが正しく描画できません。こちらも修正中です。 - 【MT5】フィボナッチリトレースメントを描画する際のフィボレベルが正しくソートされるように修正しました。
※ MT4 版に変更はありません。
- MT4 / MT5 のフィボナッチリトレースメントの取り扱い変更に対応しました。
- 【MT4】フィボナッチリトレースメントを描画する際のフィボレベルが正しくソートされるように修正しました。
【MT5】オリジナルフィボナッチリトレースメントを描画する際、第2ポイントが勝手に決定してしまう不具合を修正しました。
※ 別の不具合が発生したため現在 MT5 版 1.644 のダウンロードを止めています。もうしばらくお待ちください。1.644 をダウンロードされた方は 1.643 を再ダウンロード願います。お手数をおかけして申し訳ありません。MT4 版 1.644 では同様の不具合は生じておりません。
- マイナーバグを修正しました。
- パラメーターからこのページへのリンクを修正しました。
- shift キー +「すべてのラインの選択を一括解除するキー」を入力して描画オブジェクトを全選択する際、対象オブジェクトを表示されているオブジェクトに限定しました。(バージョン 1.642)
※ 当サイトの ScreenObjects などを併用した場合、描画されていても表示されていないオブジェクトが存在することになるのでその対応です。見えているオブジェクトのみを選択することができます。 - 当サイトの ScreenObjects 1.12 と併用時の動作を最適化しました。
- リクエストいただいた機能を追加しました。
- 描画した時間足名をラインプロパティの「説明」に保存できるようにしました。チャートプロパティ「ライン等の説明を表示」に✓が入っていれば描画した時間足名をラインに表示できます。
- 同期させない、同期させたいオブジェクトの仕様を変更しました。
- 当サイトの FRtoChase(バージョン 1.02 以降が必要) で専用フィボナッチ・リトレースメントを追跡させた際の描画遅延を解消しました。
- 当サイトの ShowLinesLowerTimeframes と専用フィボナッチ併用時の動作を最適化しました。
- 時間足ごとの描画スタイルで「週足」「月足」のスタイルが適用できない不具合を修正しました。
パラメーター
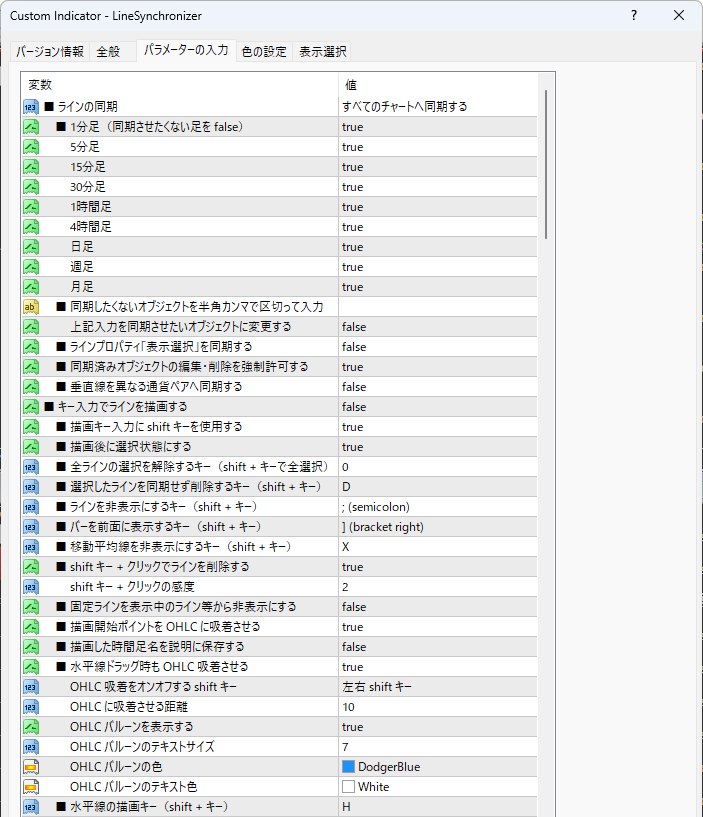
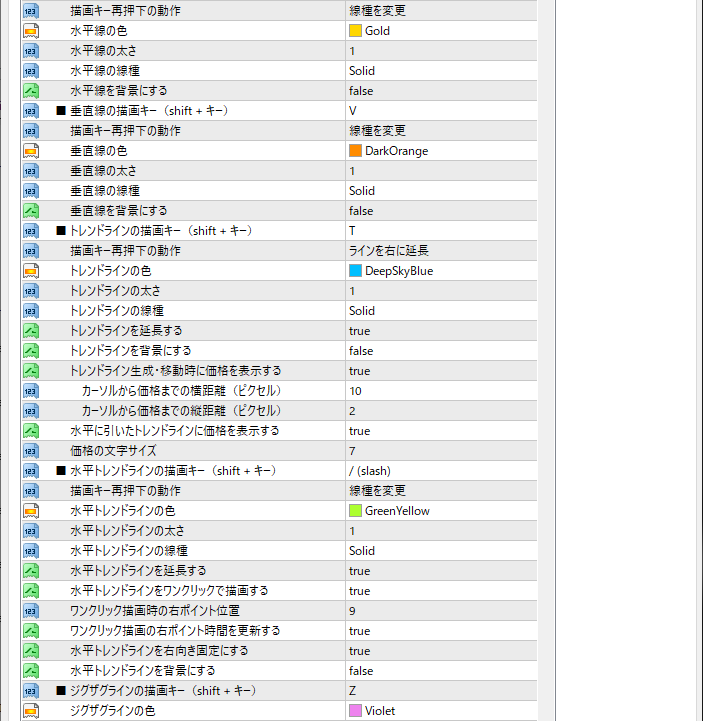
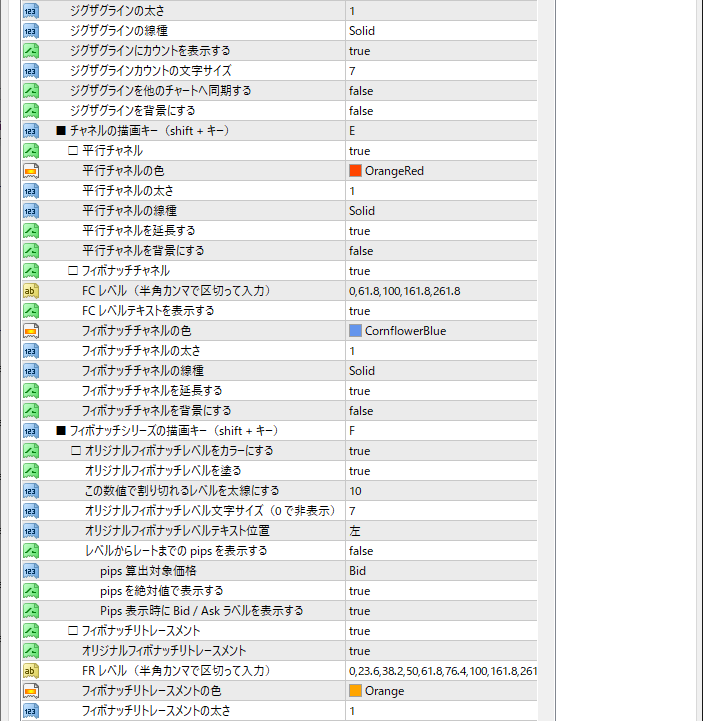
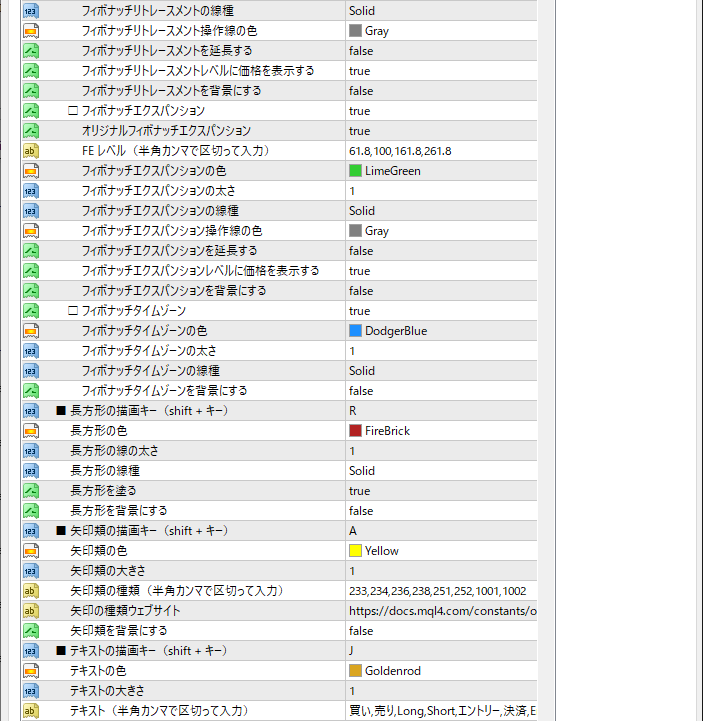
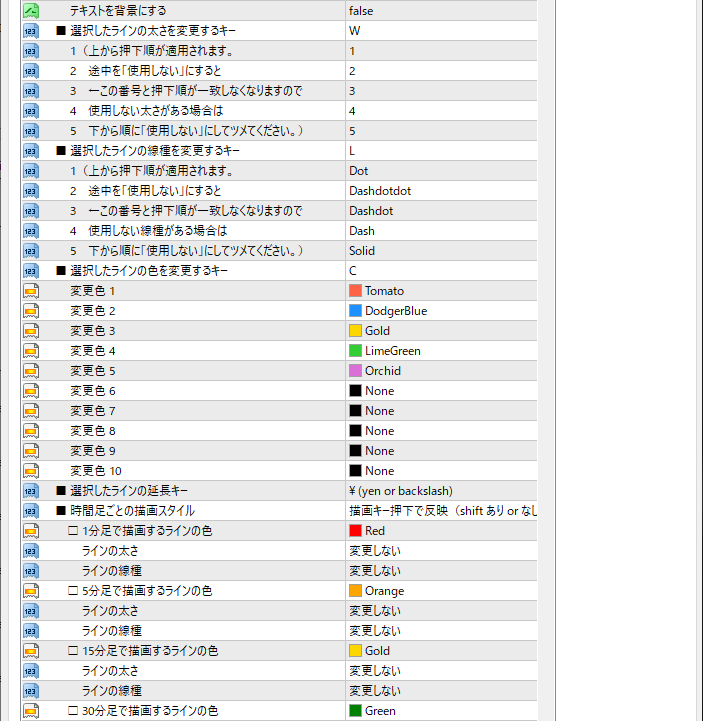
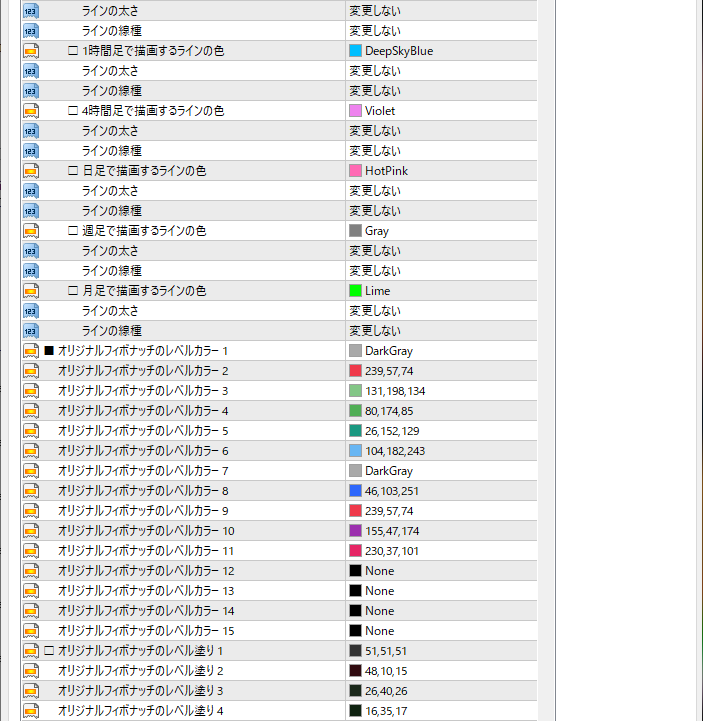
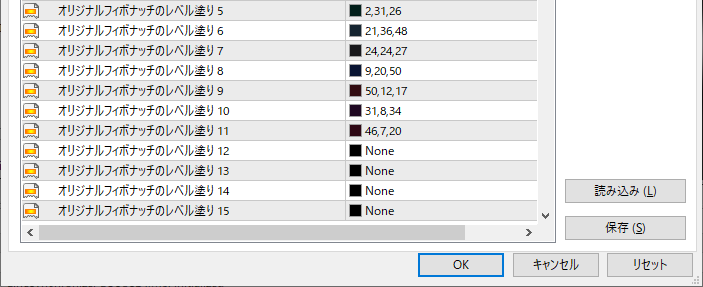
- ラインの同期
ラインの同期先チャートを「すべて」「上位足」「下位足」「同じ足」「同期しない」から指定できます。「同期しない」を指定すればライン描画機能のみの利用が可能です。
以下の時間足を false にするとその時間足にはラインがコピー・同期されなくなります。
例えば、5分足から上位足に同期したいけど4時間足以上には同期したくない場合は「上位足へ同期する」を選択して4時間足、日足、週足、月足を false にします。- 1分足(同期したくない時間足を false にします)
5分足
15分足
30分足
1時間足
4時間足
日足
週足
月足 - 同期したくないライン・オブジェクト(ブラックリスト)
同期させたくないライン・図形のデフォルト名(以下参照)を半角カンマ [ , ] で区切って入力してください。ここへ入力したライン・図形は描画しても他のチャートへ同期されなくなります。
※ 例 : Horizontal Line,Vertical Line,Arrow- Vertical Line(垂直線)
- Horizontal Line(水平線)
- Trendline(トレンドライン)
- Trendline Horizontal(水平トレンドライン)
- Trend By Angle(角度付きトレンドライン)
- Cycle Lines(サイクルライン)
- Channel(平行チャネル)
- StdDev Channel(標準偏差チャネル)
- Regression Channel(線形回帰チャネル)
- Andrews Pitchfork(アンドリューズ・ピッチフォーク)
- Gann Fan(ギャンファン)
- Gann Grid(ギャングリッド)
- Gann Line(ギャンライン)
- Fibo(フィボナッチリトレースメント)
- Fibo TimeZones(フィボナッチタイムゾーン)
- Fibo Fan(フィボナッチファン)
- Fibo Channel(フィボナッチチャネル)
- Fibo Arcs(フィボナッチアーク)
- Expansion(フィボナッチエクスパンション)
- Elliott(エリオット)
- Allowed Line(矢印線)
- Rectangle(長方形)
- Triangle(三角形)
- Ellipse(楕円)
- Arrow(矢印)
- Text(テキスト)
- 上記リストを同期させたいライン・オブジェクトに変更する(ホワイトリスト化)
同期させたいライン・図形が少ない場合はここを true にして、上記リストへデフォルト名を半角カンマで区切って入力すると、入力したオブジェクトのみ同期されるようになります。 - ラインプロパティ「表示選択」を同期する
ラインプロパティの表示選択を同期先へ反映できます。 - 同期済みオブジェクトの編集・削除を強制許可する
下位足のみ・上位足のみへ同期したオブジェクトであっても、どの足からでも編集・削除が同期します。編集・削除も指定した足にのみ同期したい場合は false にしてください。 - 垂直線を異なる通貨ペアへ同期する
異なる通貨ペアでも同じ時間に垂直線を同期します。複数通貨ペア間で簡易な検証が可能です。
- 1分足(同期したくない時間足を false にします)
- キー入力でラインを描画する
(※ ここを true にしないとキー入力でライン等の描画はできません。)
shift キー + ショートカットキーを入力することでいくつかのラインを描画できます。第1ポイント(ラインの起点)がバーの始値・高値・安値・終値に吸着するので正確な価格に起点を置けます。delete キーで描画中キャンセルができますが、他に選択中のラインがあると同時に削除されてしまいますので、他に選択中のラインがある場合は一旦描画してから削除してください。- 描画キー入力に shift キーを使用する
false にすると shift キーを使用せず、描画キーだけで描画できます。
※ 他のインジケーターとのキー被りを防ぐために shift キー + 描画キーを採用していましたが shift キーなしも選択できるようにしました。
※ false にすると既存ラインの再同期は shift キー + 描画キーになります。 - 描画後に選択状態にする
- すべてのラインの選択を一括解除するキー( shift キーなし シングルキー)
shift キーを押しながら押下すると逆に、描画したラインを全選択できます。
※「選択したラインを非表示にするキー」でラインを非表示⇔表示してもすべてのラインの選択が解除されます。 - 選択したラインのみを削除するキー(shift + D)
同期から切り離して、選択したラインだけを削除できます。同期している他のチャートのラインは削除されません。下位足から全体に同期したラインを特定の上位足で削除する場合などに使えます。
※選択されているラインすべてが対象となりますので他に選択されているラインがないかご注意ください。
※MT4 / 5 の「削除の取消」の対象にならないのでこの機能を使用した削除は取消できません。 - 選択したラインを非表示にするキー(shift + ; [セミコロン])
選択したラインを一時的に非表示にすることができます。「すべての時間足に表示」が選択されているラインが対象で、LineSynchronizer から描画したラインに限りません。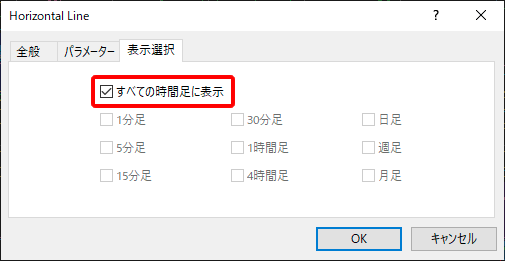
個別の時間足が選択されているラインと、名前を変更したライン、名前に F を付けて固定したラインは非表示にしません。【MT4 のみ】名前を変えていない水平線・垂直線・トレンドラインを固定できます。※ LineSynchronizer で描画した水平トレンドラインを固定する場合は Trendline と Horizontal の間に F を入力してください。「Trendline F・ Horizontal 123456789」
自動で命名される水平線「Horizontal Line 0123」、垂直線「Vertical Line 3456」とトレンドライン「Trendline 6789」の「Line(または Trendline)」と「数字」の間に(fixed という意味で)「 F 」(半角英字 小文字も可)を入力することでクリックしても選択状態にならない “ さわれないライン ” にすることができます。意図しない移動や削除を防げます。編集や削除したい場合は ctrl + B で表示される「表示中のライン等リスト」から「F」を付けたラインを探して編集・削除してください。F を削除すれば元のラインに戻せます。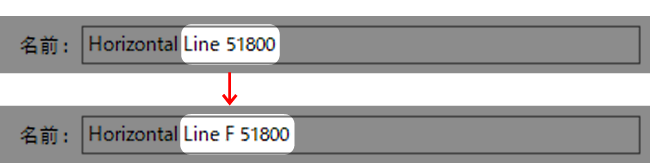
※ この機能は MT5 のラインプロパティ「選択を無効化」を MT4 でも使えるようにしたものです。MT5 はラインプロパティの「選択を無効化」をご利用ください。
※ 固定したラインは他のチャートに同期されなくなります。
※ ShowJapanTime にも搭載している機能ですが同時利用しても問題ありません。 - バーを前面 / 背面に表示するキー(shift + ]右角括弧)
「チャートを前面に表示」をショートカットキーで変更できます。バーとラインのどちらを優先的に見たいかを変えられる機能です。ごちゃっとした時に重宝します。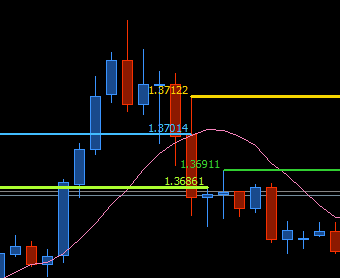
- 移動平均線を非表示にするキー(shift キー + X)
メインウィンドウに適用されている移動平均線やボリンジャーバンドなどライン系インジケーターを一時的に非表示にできる機能です。キーに None を選択すれば機能は無効化されます。
※ ※ ※ この機能は MetaTrader の定型チャートを利用して実装しています。MetaTrader の仕様 で、インジケーターから定型チャートを適用すると EA のプロパティ「自動売買を許可する(MT4)」「アルゴリズム取引を許可(MT5)」のチェックがはずれてしまいます。EA が稼働するチャートでこの機能の使用はおすすめしません。この機能を使ったあとに「自動売買を許可する」「アルゴリズム取引を許可」のチェックを戻すだけですが、忘れてしまうと機会損失に繫がる可能性もありますのでご自身でご判断ください。
EA 設置チャート以外で使う分には移動平均線やボリンジャーバンドなどが瞬時に隠せるので、クロスが重なってチャートが見づらい場合などに重宝します。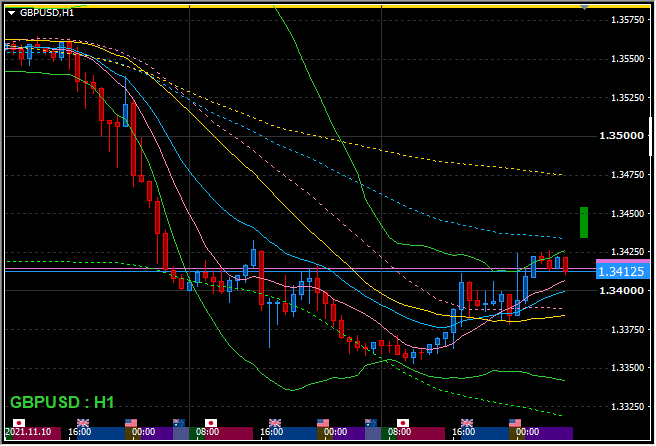
- shift キー + クリックでラインを削除する
shift キーを押しながらラインをクリックするとそのラインを削除できます。ラインの背面に他のラインやオブジェクトがあるとそちらを優先してしまうことがありますので、なるべく背面に何もない箇所をクリックして下さい。- shift キー + クリックの感度
shift キー + クリックでラインの削除に失敗する場合、3以上に設定します。あまり大きくすると shift キー + ドラッグでも削除されてしまいますのでご注意ください。
- shift キー + クリックの感度
- 【MT4】固定ラインを表示中のライン等から非表示にする
名前に「F」を追加して固定したラインを「表示中のライン等リスト」から非表示にして誤削除を防ぎます。編集・削除したい場合は「表示中のライン等リスト」の「すべて」ボタンを押すとリストに表示されます。 - 描画開始ポイントを OHLC に吸着させる
ライン描画開始ポイントをバーの始終高安値に吸着させて正確な価格に描画ポイントを置けます。公開当初からの機能ですが改めてオンオフできるようにしました。 - 描画した時間足名を説明に保存する
描画した時間足名をラインプロパティの「説明」に保存します。チャートプロパティ「ライン等の説明を表示」に✓を入れるとラインに描画した時間足名が表示されます。 - 水平線ドラッグ時も OHLC 吸着させる
MT4 / MT5 のデフォルトでは、水平線・矢印類・テキスト・ラベルなどのドラッグポイントが1つしかないオブジェクトは OHLC 価格へ吸着しませんが、ドラッグ終了時に OHLC へ吸着するようになります。OHLC バルーンを表示させれば作業効率がさらに上がります。
※ 1 ピクセル程度の誤差が出る場合がありますので、もう一歩踏み込んでからドラッグを放してしてください。- OHLC 吸着をオンオフする shift キー
キー入力での描画中と、水平線など(ドラッグポイントが1つだけのオブジェクト)のドラッグ中の OHLC 吸着をオンオフできます。「左右 shift キー」「左 shift キー」「右 shift キー」「使用しない」から選択できます。
※ shift キーの入力は描画中、またはドラッグ中のみ有効です。
※ トレンドラインなど、ドラッグポイントが2つ以上あるオブジェクトのドラッグ時の OHLC 吸着は MT4 / MT5 の標準機能ですのでオンオフできません。LineSynchronizer ではこの場合、オプションのマウス感度ピクセルに幅を合わせて OHLC バルーンを表示しているだけです。 - OHLC に吸着させる距離
吸着感度です。大きくするとより遠い価格から吸着します。
「ツール」→「オプション(O)」→「ライン等の設定(チャート [MT5])」→「マウス感度(磁力感応度 [MT5])」のピクセル数(デフォルトは 10)と同じ数値にしておくと、ライン移動時に吸着範囲に入るとバルーンが表示されて、吸着範囲が目視できるようになります。 - OHLC バルーンを表示する
OHLC 吸着時に “O”pen、“H”igh、“L”ow、“C”lose、の頭文字をバルーンで表示します。ひげか実体かを明確に識別できます。ラインの移動や修正でドラッグする際もバルーンを表示します。ただし、実際の吸着精度は「ツール」→「オプション(O)」→「ライン等の設定(チャート [MT5])」→「マウス感度(磁力感応度 [MT5])」のピクセル数に依存しますので「OHLC に吸着させる距離」を「マウス感度」のピクセルと同じ数値にしておくことをおすすめします。
※ 1 ピクセル程度の誤差が出る場合があります。 - OHLC バルーンのテキストサイズ
- OHLC バルーンの色
- OHLC バルーンのテキスト色
- OHLC 吸着をオンオフする shift キー
- 水平線の描画キー(shift + H)
- 描画キー再押下の動作
描画キーで描画開始後、描画キー再押下時に太さ・線種・色のいずれかを変更できます。変更値はパラメーター下段の「選択したラインの太さを変更するキー」「選択したラインの線種を変更するキー」「選択したラインの色を変更するキー」の設定が反映されます。 - 水平線の色
- 水平線の太さ
- 水平線の線種
- 水平線を背景にする
- 描画キー再押下の動作
- 垂直線の描画キー(shift + V)
- 描画キー再押下の動作
描画キーで描画開始後、描画キー再押下時に太さ・線種・色のいずれかを変更できます。変更値はパラメーター下段の「選択したラインの太さを変更するキー」「選択したラインの線種を変更するキー」「選択したラインの色を変更するキー」の設定が反映されます。 - 垂直線の色
- 垂直線の太さ
- 垂直線の線種
- 垂直線を背景にする
- 描画キー再押下の動作
- トレンドラインの描画キー(shift + T)
再度同じキーを入力するとラインの延長を選択できます。
第1ポイントを置いた後に再度同じキーを入力すると水平に引くことができます。- 描画キー再押下の動作
描画キーで描画開始後、描画キー再押下時に太さ・線種・色のいずれかを変更できます。変更値はパラメーター下段の「選択したラインの太さを変更するキー」「選択したラインの線種を変更するキー」「選択したラインの色を変更するキー」の設定が反映されます。トレンドラインは延長も選択できます。 - トレンドラインの色
- トレンドラインの太さ
- トレンドラインの線種
- トレンドラインを延長する(起動時の初期設定)
- トレンドラインを背景にする
- トレンドライン生成・移動時に価格を表示する
トレンドラインの生成・移動時にガイド価格を表示します。
※ 描画後のドラッグ中にも価格を表示しますが、± 0.3 pips 程度の誤差が出ます。ドラッグ中の価格表示は目安程度にお考えください。描画中の価格は正確に表示します。- カーソルから価格までの横距離(ピクセル)
負数にするとカーソルの右側に表示できます。 - カーソルから価格までの縦距離(ピクセル)
負数にするとカーソルの上側に表示できます。
- カーソルから価格までの横距離(ピクセル)
- 水平に引いたトレンドラインに価格を表示する
水平に引いたトレンドラインにのみ価格を表示します。高値に引いたラインには上付きに表示され、安値に引いたラインには下付きに表示されます。ラインが古くなってもチャート内に見えていれば価格をスクロールして上付き下付きを反映して表示するので、遡らなくても高値に引いたラインなのか安値に引いたラインなのかが分かります。トレンドラインに角度が付くと価格は表示されません。 tips 角度が付いたトレンドラインを水平にする (MetaTrader 標準機能)
tips 角度が付いたトレンドラインを水平にする (MetaTrader 標準機能)
shift キーを押しながら終点をドラッグして起点の反対側へ行き、戻ってくると水平になります。shift キーはドラッグが終了するまで放しません。
- 水平トレンドライン価格の文字サイズ
- 描画キー再押下の動作
- 水平トレンドラインの描画キー(shift + / [スラッシュ])
水平に引けるトレンドラインです。水平線の代わりに使えます。水平線では不明確な、どこから引いたラインなのか?がハッキリと分かります。この描画キーで引いたトレンドラインは起点・終点どちらをドラッグしても水平になるので、shift キーを押す必要もなく、水平線と同じように移動や修正が簡単にできます。描画前に再度同じキーを入力するとラインの延長を選択できます。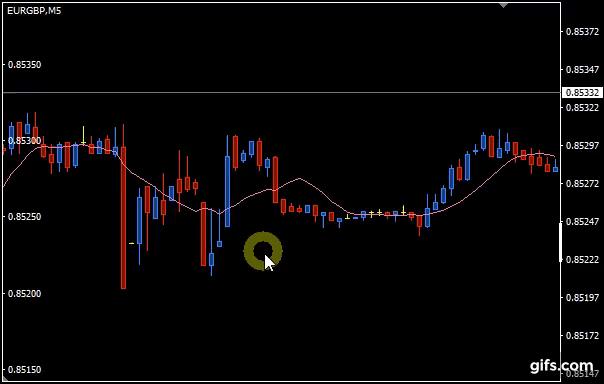
- 描画キー再押下の動作
描画キーで描画開始後、描画キー再押下時に太さ・線種・色のいずれかを変更できます。変更値はパラメーター下段の「選択したラインの太さを変更するキー」「選択したラインの線種を変更するキー」「選択したラインの色を変更するキー」の設定が反映されます。水平トレンドラインは延長も選択できます。 - 水平トレンドラインの色
- 水平トレンドラインの太さ
- 水平トレンドラインの線種
- 水平トレンドラインを延長する
- 水平トレンドラインをワンクリックで描画する
起点をワンクリックするだけで描画できます。終点をどこに置くかは現在時間バーからのバー本数で指定できます。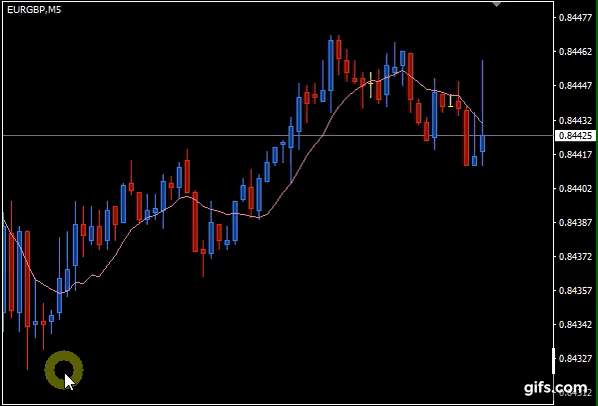
- ワンクリック描画時の右ポイント位置
水平トレンドライン描画時の終点ポイントの位置を現在時間バーからのバー本数で指定します。正数で現在時間より右に、負数で現在時間より左になり、0 で現在時間バーの位置になります。
※ 同じ組内すべてのチャートで同じ位置にしておくことをおすすめします。 - ワンクリック描画の右ポイント時間(位置)を更新する
ワンクリック描画した水平トレンドラインの終点を指定した位置に更新し続けます。時間が経って水平トレンドラインの起点がチャート外に移動してしまっても、見える範囲に終点を常時表示させることで移動・修正が楽にできます。false にすると水平トレンドラインの終点ポイントを更新しません。 - 水平トレンドラインを右向き固定にする
終点が右端固定になります。左向きにはなりません。左向きでも利用される方は false にしてください。 - 水平トレンドラインを背景にする
- 描画キー再押下の動作
- ジグザグラインの描画キー(shift + Z)
トレンドラインを使ったジグザグラインが引けます。開始から終了までシングルクリックしていくだけで簡単に連続したトレンドラインが引けます。描画終了は再度同じキーを入力するか delete キーを入力してください。連続したラインのいずれか1本を選択するとすべてが選択されるので一括削除ができます。
- ジグザグラインの色
- ジグザグラインの太さ
- ジグザグラインの線種
- ジグザグラインにカウントを表示する
エリオット波動のカウント1〜5、a〜cを自動で付番します。ジグザグライン同士は起点と終点が吸着するので、描画を途中で止めていたラインでもカウントが b 以下であれば続きが付番されます。c に到達していても起点と終点は吸着しますがカウントはリセットされて新規ジグザグラインになります。- ジグザグポイントの修正も可能です。修正前に一旦選択を解除して選択し直してください。(選択し直すことで修正対象を整理します。)選択後、修正したいポイントをドラッグすれば接続された隣のラインも自動的に修正されます。
- ジグザグラインの部分削除も可能です。ジグザグラインの一部を shift キーを押しながらクリックするとそのラインに「Delete?」と表示されますので、右クリックして削除を選択してください。そのラインだけが削除されます。「Delete?」が表示されている状態のラインを再度 shift キー + クリックするとキャンセルができます。
※「Delete?」が表示されていても Delete キーでの削除は対象外です。Delete キーで削除すると選ばれているすべてのラインが削除されます。ご注意ください。
※ 前後にラインが接続されている中間ラインも部分削除できますが、再接続が少しシビアになります。
※ 「Delete?」はオブジェクトの説明を利用して表示します。チャートプロパティの「ライン等の説明を表示」に✓が入っていない場合は一時的に✓を入れて表示します。「Delete?」フローが終了すると✓を外して元の状態に戻します。
※ ジグザグラインとして描いたトレンドラインの「説明」を利用していると、入力されていた文字列が「Delete?」に上書きされます。ジグザグラインに「説明」を利用している場合は部分削除はお使いになれません。ジグザグライン以外のトレンドラインの「説明」は問題なくご利用いただけます。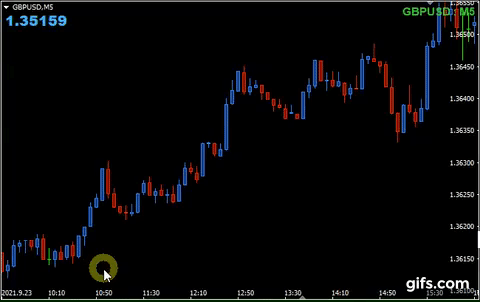
続きが描けます。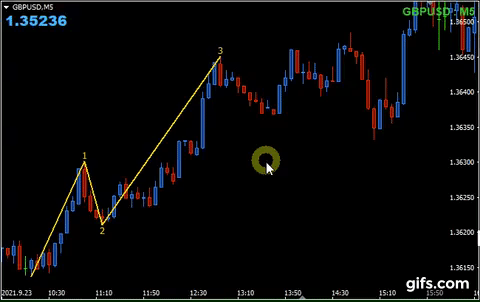
- ジグザグラインのカウント文字サイズ
- ジグザグラインを他のチャートへ同期する
- ジグザグラインを背景にする
- チャネルの描画キー(shift + E)
2種類のチャネルが引けます。shift + キーを入力する都度次のチャネルへ切り替わります。true にしたチャネルが描画候補に表示されます。- 平行チャネルを描画する
- 平行チャネルの色
- 平行チャネルの太さ
- 平行チャネルの線種
- 平行チャネルを延長する
- 平行チャネルを背景にする
- フィボナッチチャネルを描画する
- FC(フィボナッチチャネル)レベル(半角カンマで区切って入力)
パーセント値を [半角カンマ] で区切って入力してください。
例1:0,61.8,100,161.8,261.8
例2:-100,-50,0
(MT5 の場合 -50,0 で3本の平行チャネルになります) - FC レベルテキストを表示する
- フィボナッチチャネルの色
- フィボナッチチャネルの太さ
- フィボナッチチャネルの線種
- フィボナッチチャネルを延長する
- フィボナッチチャネルを背景にする
- FC(フィボナッチチャネル)レベル(半角カンマで区切って入力)
- 平行チャネルを描画する
- フィボナッチシリーズの描画キー(shift + F)
3種類のフィボナッチラインが引けます。shift + キーを入力する都度次のフィボナッチへ切り替わります。true にしたフィボナッチが描画候補に表示されます。- オリジナルフィボナッチレベルをカラーにする
レベルごとにラインの色を変えて、背景に色を塗ります。パラメーター最下段のオリジナルフィボナッチの色設定で変更できます。設定色があまりに多いので背景色(黒)用と背景色(白)用のプリセットを用意しました。ダウンロードブロックからダウンロードしてMT4 / MT5:へ保存して、LineSynchronizer パラメーター画面の「読み込み(L)」から保存したプリセットを読み込んでください。他の設定を一切変えずにオリジナルフィボナッチの色設定だけを上書きできます。
「ファイル」メニュー → データフォルダを開く → MQL4(MQL5) → Presets
※ MT5 で Presets フォルダがない場合、MQL5 配下に Presets フォルダを作成するか、Windows ユーザーの「ドキュメント」フォルダ
※ デフォルトは背景色(黒)のプリセットが設定してあります。
※ カラーにした場合はラインの色変更キーは色の変更ではなく塗りのオンオフになります。
※ カラーにした場合は背景に描画がおすすめです。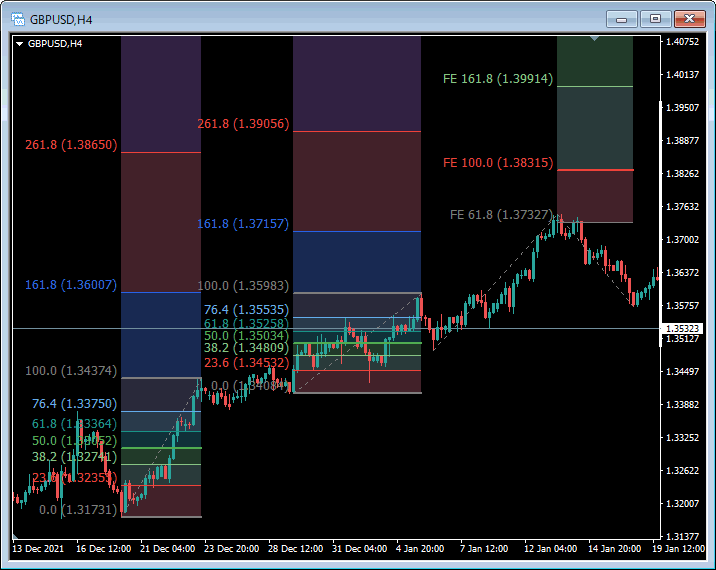
- オリジナルフィボナッチレベルを塗る
false にすると描画時に背景を塗りません。false にしてもラインの色変更キーで塗られます。 - この数値で割り切れるレベルを太線にする
切りの良い数値のレベルラインを太くできます。デフォルのままで 0、50、100などのラインが太くなります。0 にすると全てのレベルラインが同じ太さになります。 - オリジナルフィボナッチレベル文字サイズ(0 で非表示)
レベルテキストの文字サイズを大きくできます。0 に設定すると非表示になります。非表示にしてラインにカーソルを合わせるとレベル値と価格をポップアップ表示します。 - オリジナルフィボナッチレベルテキスト位置
- レベルからレートまでの pips を表示する
レベルテキストをクリックするとレベルレート間の差分 pips を表示します。pips はリアルタイムに更新されます。
※ これまで LineSynchronizer にはなかったティックを監視するプログラムが入っています。動作が重くなる場合は false にして pips 表示を停止して下さい。- pips 算出対象価格
「Bid」「Ask」「Bid → Ask」から選べます。「Bid → Ask」はクリックする都度「Bid → Ask → 価格」と切り替わります。 - pips の正負の方向を変える
価格からレベルを見た pips なのか、レベルから価格を見た pips なのかを + – の方向で切り替えられます。
※ 絶対値で表示している場合は反映されません。 - pips を絶対値で表示する
- pips 表示時に Bid / Ask ラベルを表示する
- pips 算出対象価格
- オリジナルフィボナッチレベルをカラーにする
- フィボナッチリトレースメントを描画する
- オリジナルフィボナッチリトレースメント
false にすると MT4 / MT5 のフィボナッチリトレースメントを描画します。 - FR レベル(半角カンマで区切って入力)
パーセント値を [半角カンマ] で区切って入力してください。 - フィボナッチリトレースメントの色
- フィボナッチリトレースメントの太さ
- フィボナッチリトレースメントの線種
- フィボナッチリトレースメントを延長する
- フィボナッチリトレースメントレベルに価格を表示する
- フィボナッチリトレースメントを背景にする
- オリジナルフィボナッチリトレースメント
- フィボナッチエクスパンションを描画する
- オリジナルフィボナッチエクスパンション
false にすると MT4 / MT5 のフィボナッチエクスパンションを描画します。 - FE レベル(半角カンマで区切って入力)
パーセント値を [半角カンマ] で区切って入力してください。 - フィボナッチエクスパンションの色
- フィボナッチエクスパンションの太さ
- フィボナッチエクスパンションの線種
- フィボナッチエクスパンションを延長する
- フィボナッチエクスパンションを背景にする
- オリジナルフィボナッチエクスパンション
- フィボナッチタイムゾーンを描画する
- フィボナッチタイムゾーンの色
- フィボナッチタイムゾーンの太さ
- フィボナッチタイムゾーンの線種
- フィボナッチタイムゾーンを背景にする
- 長方形の描画キー(shift + R)
- 長方形の色
- 長方形の線の太さ
- 長方形の線種
- 長方形を塗る
起動時の設定です。描画開始前に再度 shift キー + R を押下すると塗りとフレームのみが切り替わります。 - 長方形を背景にする
【MT4】長方形を背景にするとフレームだけにできません。必ず塗りになります。
- 矢印類の描画キー(shift + A)
矢印の種類変更は描画中も描画後も「選択したラインの線種を変更するキー(デフォルトは L キー)」の押下順で変更できます。描画中に限り同じキー(shift + A)を入力すると逆順に1つ戻せます。- 矢印類の色
- 矢印類の大きさ
- 矢印類の種類(下記ウェブサイトから(カンマ)で区切って入力)
矢印類の追加・削除・並べ替えができます。全て半角で、対応数字をカンマで区切って入力してください。
例:233,234,236,238,251,252,1001,1002
※ 価格ラベルは、左寄せ価格ラベルが 1001、右寄せ価格ラベルが 1002 です。
並び順がそのまま「選択したラインの線種を変更するキー」の押下順になります。 - 矢印の種類ウェブサイト
https://docs.mql4.com/constants/objectconstants/wingdings(MetaQuarts 社のサイト)からお好みの矢印を選んで対応数字をカンマで区切って上の「矢印類の種類」へ入力してください。パラメーターにアドレスが埋め込んでありますので、コピーしてブラウザに貼り付けてアクセスしてください。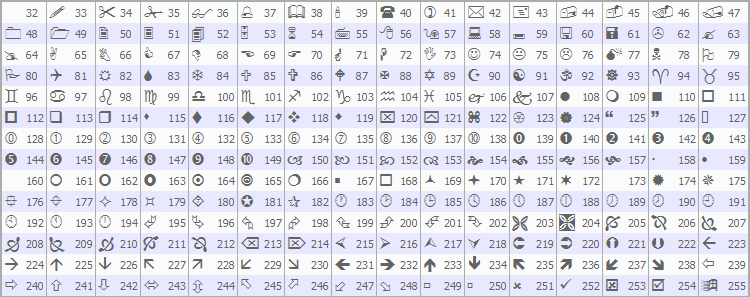
0 〜 10 までの丸数字なども使えます。 - 矢印類を背景にする
- テキストの描画キー(shift + J)
- テキストの色
- テキストの大きさ
- テキスト(半角カンマで区切って入力)
お好きなテキストをお好きな順番で半角カンマで区切って入力してください。「選択したラインの線種を変更するキー」で押下順に順番が切り替わります。描画中に限り同じキー(shift + J)を入力すると逆順に1つ戻せます。 - テキストを背景にする
- 選択したラインの太さを変更するキー ( shift キーなし シングルキー)
ラインを選択して、キーを押下すると順に1〜5まで太さが変更できます。順番は変更できますが、パラメーターの順番がキー押下順になりますので歯抜けにならないよう順番を変えることをおすすめします。例えば、変更したい太さが3種類の場合は4番目と5番目を「使用しない」にすると押下順とパラメーター番号(太さ)が一致して認識のズレを防げます。
※ デフォルトではラインを選択した直後は1から始まります。太さを2にしたいときは2回押下、3にしたいときは3回押下と記憶して頂くことを意図した仕様です。
※ MetaTrader の仕様で、線種が Solid 以外のラインの太さを2以上にすると強制的に Solid(直線)が表示されます。 - 選択したラインの線種を変更するキー ( shift キーなし シングルキー)
ラインを選択して、キーを押下すると順に
1回:Dot(点線)
2回:DashDotDot(短線+点線 × 2)
3回:DashDot(短線+点線 × 1)
4回:Dash(短線)
5回:Solid(直線)
に変更できます。順番は変更できますが、パラメーターの順番がキー押下順になりますので歯抜けにならないよう順番を変えることをおすすめします。例えば、変更したい線種が3種類の場合は1、2、3を使用したい線種に設定して4、5を「使用しない」にすると押下順とパラメーター番号(線種)が一致して認識のズレを防げます。
※ ラインを選択した直後は必ず1に設定した線種から始まります。Dot(点線)にしたいときは1回押下、Solid(直線)にしたいときは5回押下などと記憶して頂くことを意図した仕様です。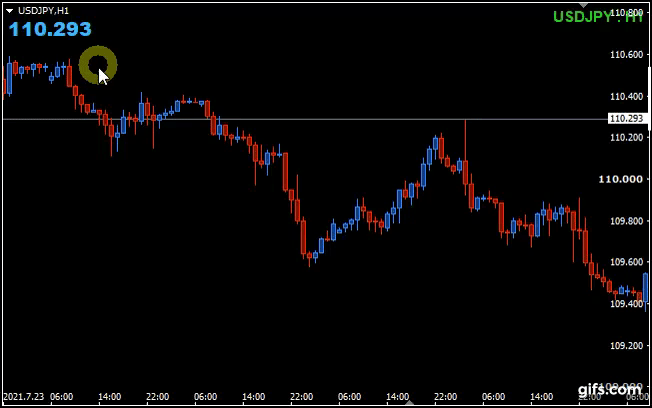
- 選択したラインの色を変更するキー ( shift キーなし シングルキー)
選択したラインの色を以下の変更色 1 〜 10 で設定した色に変更できます。ラインを選択した状態でキーを入力する都度次の色に変更されます。LineSynchronizer から描画したラインであれば描画色がリストの最後に追加されるので元の色に戻すことも可能です。ラインの選択を解除すると変更が確定します。パラメーターの順番がキー押下順になりますので歯抜けにならないよう変更色を設定することをおすすめします。変更したい色が5種類の場合は1、2、3、4、5を使用したい色に設定して6以降のすべてを「None」にしておく(デフォルトのまま)と押下順とパラメーター番号の色が一致して認識のズレを防げます。
※ ラインを選択した直後は変更色1から始まります。赤は1回押下、黄色は3回押下などと記憶して頂くことを意図した仕様です。
※ MetaTrader のボタンから描画したラインの色も変更できますが描画時の色には戻りません。
※ 名前を変更したラインの色はこの機能では変更できません。
※ 描画色が変更色と同じ場合はリストの最後に描画色は追加されません。- 変更色 1
〜 - 変更色 10
- 変更色 1
- 選択したラインを延長するキー ( shift キーなし シングルキー)
延長プロパティを持つラインに限ります。 - 時間足ごとの描画スタイル
- 描画を確定する前に(shift キーなしで)描画キーのみを押下すると時間足ごとのスタイルを適用できるタイプ
もう一度押下するとキャンセルできます。 - 自動的に時間足ごとのスタイルが適用されるタイプ
の2タイプあります。
ラインの色を「None」、太さ、線種を「変更しない」にすると元の描画スタイルが優先されてそのスタイルは変更されません。太さはそのままで色と線種だけ変えたい、などの適用が可能です。
- 1分足で描画するラインの色
- ラインの太さ
- ラインの線種
〜
- 月足で描画するラインの色
- ラインの太さ
- ラインの線種
- 描画を確定する前に(shift キーなしで)描画キーのみを押下すると時間足ごとのスタイルを適用できるタイプ
- 描画キー入力に shift キーを使用する
- オリジナルフィボナッチのレベルカラー 1〜15
オリジナルフィボナッチレベルのラインカラー設定です。最小レベル値から最大レベル値に向かって1より順に使用されます。レベル数が15を越えても再度1から順に使用されます。 - オリジナルフィボナッチのレベル塗り 1〜15
オリジナルフィボナッチレベルの塗りカラー設定です。最小レベル値から最大レベル値に向かって1より順に使用されますが、塗りの場合1は使用されません。
※ 塗り色の変更が必要なのは 2 より上の塗りです。ライン色との対比を容易にするため1にも色が入っていますが、使用される(見える)のは 2 からになります。塗り 1 には、None 以外の色を入力しておいてください。
recommend テンキー(numpad)付きのキーボードをお使いであれば、5以外のテンキーが空いていますので「7(太さ)4(線種)1(色)」や「1(色)2(線種)3(太さ)」などに割り当てるのがおすすめです。
※ テンキーの5は MetaTrader がスケール関連で使います。
ご利用条件
- 素人の個人が使用するために作成したものですのでセキュリティなどは考慮していません。ご自身の責任で使用できる方はどうぞご利用ください。
- 使用中に損害が生じても当方は一切の責任を負いません。が、不具合などあればコメント等で内容をお伝えいただき、再現できれば修正を試みてみます。
- 開発環境は Mac 上の仮想環境にインストールした Windows 11 と MT4/5 の最新バージョンのみで、他の環境の用意はありません。(使用推奨環境のことではありません。開発環境を開示しているだけです)
- 正しく使用できない口座もあるかもしれません。
- MT4 / MT5 の気配値に EURUSD を表示してください。ブローカーごとの pips 計算のために EURUSD の価格の桁数を参照しています。気配値に EURUSD を表示していない場合はインジケーターを設置した通貨ペアの桁数を利用しますが、正確な pips 値にならない可能性があります。(pips を表示しないインジケーターは除く)
ダウンロード
オリジナルフィボナッチ用カラープリセット
チャートの背景色が白(255,255,255)のプリセットです。
「ファイル」メニュー → 「データフォルダを開く」 → MQL4 または MQL5 → Presets
※ MT5 で Presets フォルダがない場合、MQL5 配下に Presets フォルダを作成するか、Windows ユーザーの「ドキュメント」フォルダ
へ保存して、LineSynchronizer のパラメーター画面「読み込み(L)」から保存したプリセットを読み込んでください。
他のパラメーターを一切変えずにオリジナルフィボナッチの色設定だけを上書きできます。
チャートの背景色が黒(0,0,0)のプリセットです。デフォルトに設定されています。
「ファイル」メニュー → 「データフォルダを開く」 → MQL4 または MQL5 → Presets
※ MT5 で Presets フォルダがない場合、MQL5 配下に Presets フォルダを作成するか、Windows ユーザーの「ドキュメント」フォルダ
へ保存して、LineSynchronizer のパラメーター画面「読み込み(L)」から保存したプリセットを読み込んでください。
他のパラメーターを一切変えずにオリジナルフィボナッチの色設定だけを上書きできます。
チャートの背景色が少し明るい黒(23,27,38)のプリセットです。
「ファイル」メニュー → 「データフォルダを開く」 → MQL4 または MQL5 → Presets
※ MT5 で Presets フォルダがない場合、MQL5 配下に Presets フォルダを作成するか、Windows ユーザーの「ドキュメント」フォルダ
へ保存して、LineSynchronizer のパラメーター画面「読み込み(L)」から保存したプリセットを読み込んでください。
他のパラメーターを一切変えずにオリジナルフィボナッチの色設定だけを上書きできます。